Comando Purge – Limpar itens inativos
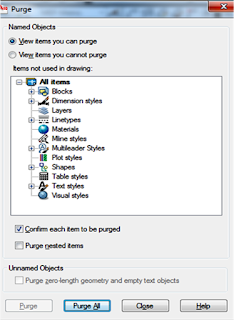
Purge - PU O comando purge limpa itens inativos ou obsoletos como exemplo blocos que não são utilizados mais e podemos acessá-lo: Application Menu: Drawing Utilities - Purge Teclado: Digite PURGE ou PU e pressione a tecla <enter> ou <barra de espaço> Na janela PURGE em Named Objects mantenha a opção View itens you can purge selecionada. Logo abaixo temos o campo Items not used in drawing , aqui serão exibidos todos tipos de itens do desenho. Clique sobre a imagem para ampliá-la Os itens são agrupados por categorias e quando houver um itens desnecessário a categoria irá exibir um sinal de + do lado esquerdo. Clique sobre a imagem para ampliá-la Clicando no sinal de + a categoria se expande e mostra quais itens da categoria podem ser excluídos. Clique sobre a imagem para ampliá-la EXCLUINDO OBJETOS Para excluir os objetos desnecessários temos duas maneiras. A primeira é selecionar o item ou a categoria e clicar em PU...



