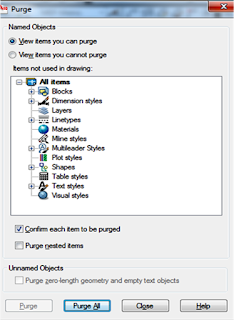Boundary no AUTOCAD
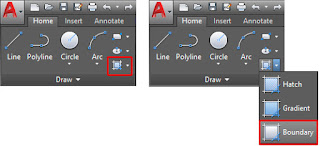
Boundary - BO O comando boundary cria polyline da região selecionada na tela e podemos acessá-lo: Ribbon: Home tab - Draw panel - Sub-menu Hatch - Boundary Menu: Draw - Boundary Toolbar: Draw Teclado: Digite boundary ou BO e pressione a tecla <enter> ou <barra de espaço> O comando fica jundo dos atalhos Hatch, observe a imagem a seguir: O comando Boundary é uma variação da ferramenta Hatch, onde a ferramenta detecta uma área fechada e ao invés de inserir um preenchimento é inserida uma Polyline no local. Ao ativar a ferramenta a janela Boundary Creation será exibida. Aqui não é necessário fazer alterações, já que a janela já esta configurada para a criação de uma Polyline. Basta clicar em Ok. Como o comando é uma variação da ferramenta Hatch, basta clicar na área fechada e pressionar Enter. Porém aqui vai uma informação muito importante, a ferramenta Boundary não transforma um objeto em Polyline, ela cria uma nova Po...